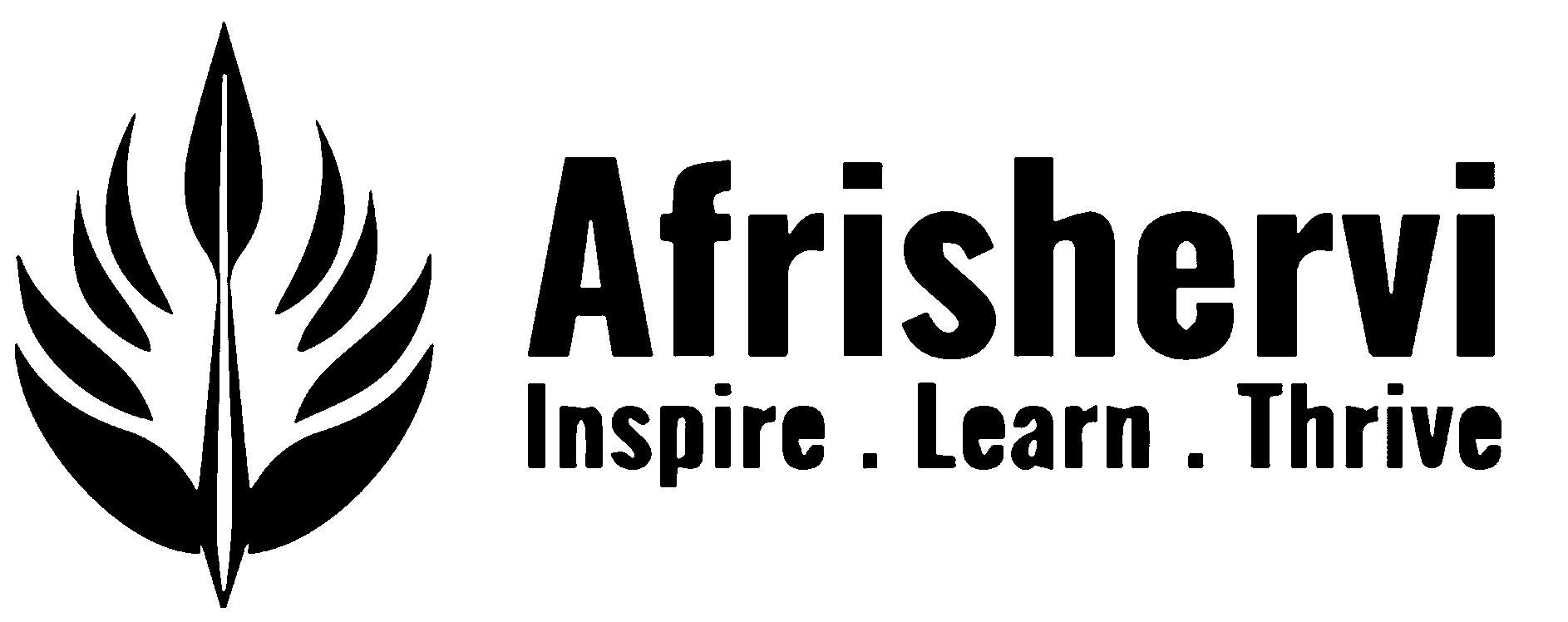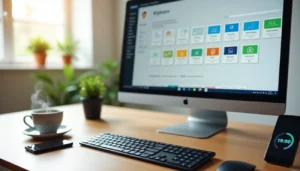How to Create a Google Business Profile in 15 Minutes (Step-by-Step Guide 2025)
18 min read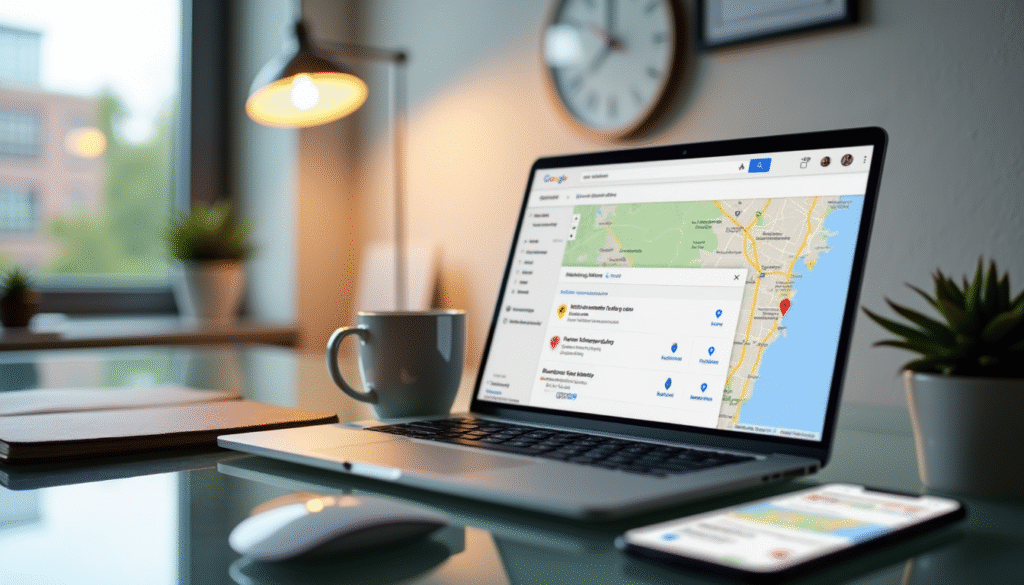
Google handles an incredible volume of searches each month. Five billion people look for restaurants, three billion search for hotels, and 1.6 billion want to find clothing stores and beauty services. These numbers show why business owners need a Google Business Profile to get noticed online.
This free tool lets you showcase your business on Google Search and Maps, which makes it easy for customers to find you. A Bright Local study shows that 68% of consumers would abandon a local business if they spotted wrong information online. That’s why we created this simple 15-minute guide to help you set up your Google Business Profile the right way.
Let us guide you through setting up your Google Business Profile account, getting verified, and making it work better for your business. You’ll learn everything you need to build a strong presence on the world’s biggest search engine.
What is a Google Business Profile and why it matters
A Google Business Profile works as a free online listing that lets businesses control how they show up on Google Search and Maps. Creating a Google Business Profile gives you a virtual storefront on the world’s biggest search engine. This tool helps you manage your business information, talk with customers, and make your business more visible online.
What is a Google Business Profile and why it matters
Google Business Profile (GBP) works as your business’s official presence in Google’s ecosystem. Picture it as your digital business card that shows up when people look for what you sell or offer. This free tool, which used to be called Google My Business, has become vital for businesses that want to build a strong online presence.
Numbers tell the story – 90% of consumers check Google before they visit or buy from a business. This fact alone shows why you should put creating a Google Business Profile at the top of your to-do list if you haven’t already.
Helps customers find you on Google Search and Maps
People who search for businesses near them see local results across Google products like Maps and Search. Your Google Business Profile directly shapes how often and where your business appears in these results.
Your properly optimized Google Business Profile helps customers find you in these ways:
- Improved local search visibility: Complete and accurate business information boosts your chances of showing up in local searches.
- Maps integration: A proper setup puts your business location on Google Maps so customers can get directions straight to you.
- Mobile discovery advantage: Mobile searches with words like “where to buy” and “near me” grew by over 200% from 2017 to 2019. An optimized GBP makes your business more visible in these location-based searches.
Your business’s findability gets a real boost from this. To name just one example, businesses with well-optimized profiles appear more often in local pack results—those business listings you see with the map in search results. On top of that, a well-managed profile lets customers easily find your hours, contact details, and website all in one spot.
Your profile does more than just help people find you. Customers can check your business hours and know exactly when you’re open, which makes them confident about visiting. This easy access removes obstacles from their path and makes them more likely to visit your location.
Builds trust with reviews and verified info
A Google Business Profile builds credibility through verification and customer reviews. Verified business locations appear more often in local search results across Google products. Google’s verification works like a seal of approval that shows potential customers your business is real.
Customer reviews really matter in building trust. These numbers paint the picture:
- 97% of consumers read online reviews before making a purchase decision
- 93% of people use online reviews to guide their purchase decisions
- 97% of users check online reviews at least sometimes when looking for local businesses
These stats show how reviews shape consumer choices. Your GBP serves as a platform where happy customers can convince new ones to choose your business.
Responding to all reviews matters just as much. Businesses that respond to at least 25% of their reviews see up to 35% more revenue. Your replies show customers that you value their feedback and help build stronger connections with your audience.
Smart handling of negative reviews can actually improve public perception. Google points out that people don’t expect perfect reviews—a mix of good and bad reviews looks more authentic. The secret lies in professional responses to all feedback, which shows your dedication to customer satisfaction.
Verified business information builds trust too. The digital world shows that 68% of consumers would stop using a local business if they found wrong information online (as mentioned in the introduction). Accurate, complete, and engaging business information helps people make smart choices about visiting or buying from you.
The next sections will show you exactly how to set up your Google Business Profile step by step so you can get the most out of this powerful tool.
What you need before you start
Getting the right information and resources before you start will save time and help avoid verification issues later. A proper setup of your Google Business Profile from day one means you won’t need to make big changes later. This helps avoid extra verification requirements that could delay your profile’s publication.
What you need before you start
The right preparation will make creating your Google Business Profile quick and smooth. You’ll need to gather a few simple items to create and verify your business listing successfully.
A Google account for your business
You must have a Google account to create a Google Business Profile. This account lets you manage your business presence across Google’s ecosystem:
- You can sign in with your existing business Google account credentials
- Don’t have one? Create a free Google account with any email address
- The best approach is to sign up with your business email domain when creating a new account
Keep in mind that your Google account controls access to your Business Profile. This lets you make changes, respond to reviews, and update information. You can also manage multiple business locations from one account without creating new ones.
Your business name, address, and phone number
Your business information needs to be accurate to build customer trust and pass verification. Here’s what you’ll need:
- Business name: Use your ground business name consistently across your storefront, website, and stationery. This should match what your customers know you as. Title Case (capitalizing the first letter of each word) gives a professional look.
- Physical address: Your address must be precise and accurate. Google Business Profiles don’t allow virtual offices or rented mailing addresses where you don’t operate. If you run your business from home, you might want to hide your address for privacy.
- Phone number: Use a phone number that connects directly to your business location instead of a call center. Your business must control this phone number. Google Business Profile tracks both phone calls and website clicks.
Your NAP (name, address, phone number) should be identical everywhere online—your website, Google Business Profile, Facebook, and other platforms. This consistency helps with verification and search visibility.
A website or landing page (optional)
A website can boost your Google Business Profile by a lot:
- 64% of Canadians trust businesses with websites more and are likely to work with them
- 54% of consumers look for a business website first when searching for local business information
- Without a website, potential customers can’t learn detailed information about your business
Creating a Google Business Profile is free and doesn’t need a website. However, having one gives you several benefits:
- Customers get a full picture of your business beyond your profile’s basic details
- You have full control over your online presence, unlike your Google listing that Google can change
- A well-optimized website ranks on different search engines, while your Google Business Profile shows up only in Google search results
- Your website can include features that Google Business Profile doesn’t have, like newsletter signups, detailed information, direct purchases, appointment scheduling, job applications, and blogs
Make sure your website includes your business location map, multimedia, product pages, contact details, and social media links to get the best results.
Now you’re ready to start creating your profile with these basics in place.
Step 1: Sign in and go to Google Business Profile
The first step to create Google Business Profile starts with getting to the platform. The process is simple and you need to visit the right website with the correct account.
Step 1: Sign in and go to Google Business Profile
You’ve gathered all your business information and now it’s time to set things up. Your online presence begins with getting to Google’s business platform and signing in.
Visit google.com/business
Here’s how to start creating your Google Business Profile:
- Open your preferred web browser
- Type “google.com/business” in the address bar or click the link if you’re reading this piece online
- Press Enter to load the Google Business Profile homepage
This URL takes you straight to the Google Business Profile homepage. You should bookmark this page because you’ll need it to manage your business listing later. The homepage shows different options and tells you about Google Business Profile’s benefits.
At the time of your first visit, you’ll see options to learn more about the platform and a “Sign in” button at the top right corner. Mobile devices might show a different layout but you can still find the sign-in option easily.
Note that Google Business Profile (formerly Google My Business) costs nothing to use. You can manage how your business shows up on Google Search and Maps for free. The homepage will ask you to sign in before creating your profile.
Log in with your business Google account
Once you’re on the Google Business Profile homepage, sign in:
- Click the “Sign in” button at the top right corner
- Enter your business Google account’s email address
- Type your password
- Click “Next” to finish signing in
The “Forgot password?” link helps you reset forgotten login details. You’ll need to verify your identity through another email or phone number.
New users must create a Google account first. You can set up a free account with any email address at google.com/accounts. Business owners should use their company email domain instead of personal email addresses.
After logging in, you’ll see either the Google Business Profile dashboard or the profile creation page. This depends on whether you’ve started setting up profiles before. First-time users will automatically start the profile creation process.
The system recognizes your Google account after signing in. It helps you claim an existing business profile or create a new one. Your Google account works as your key to manage the business profile.
The platform keeps you logged in for future visits but might ask you to sign in again sometimes for security. So keeping your Google account details handy makes managing your business profile easier.
Step 2: Enter your business details
Your Google account sign-in needs accurate business information to help customers find and understand your services. This step is significant because it determines your business’s appearance in search results and affects your local Google ranking.
Add your business name and category
The system will prompt you to enter your business name after logging in. You should enter your name exactly as it appears in ground applications—on your storefront, stationery, and other branding materials. Google can recognize your business and connect it with existing online mentions through this consistency.
Type your business name in the provided field. Google might show your business in a dropdown list of suggestions if it recognizes it. The option to “Add your business to Google” appears at the bottom of the list if your business doesn’t show up.
Business category selection comes next—one of the most significant factors affecting your local ranking. Categories tell Google what your business does and connect you with customers looking for your products or services. A primary category like “Pizza restaurant” might show your business to people searching for restaurants, Italian restaurants, or pizza.
Your category selection should follow these guidelines:
- Pick a specific primary category that describes your entire business (“Nail salon” works better than just “Salon”)
- You can add up to 9 more categories to showcase special departments or services
- Stick to the minimum categories needed to describe your core business
- Select from Google’s suggestions instead of creating your own category
- Categories shouldn’t just be keywords or describe attributes
It’s worth mentioning that your business locations must share the same primary category. Your chosen category appears publicly and helps customers understand your offerings.
Choose if you have a physical location or service area
The next step asks whether customers visit your business at a physical location or if you provide services at their locations.
Google asks: “Do you have a location customers can visit?”. Your answer shapes how your business shows up on Google Maps and search results:
- Select “Yes” for businesses with a staffed storefront during business hours (retail stores, restaurants, or offices). You’ll need to enter your complete address.
- Businesses that visit or deliver to customers without serving them at their address (plumbers, cleaning services, or delivery companies) should select “No”. Leave the address field empty and set your service area only.
- You can display both your address and service areas for hybrid businesses that serve customers at a physical location and visit them (restaurants with delivery or retailers offering installation).
Your service area settings can include up to 20 cities, postal codes, or other areas you serve. Google suggests keeping your service area boundaries within 2 hours of driving time from your base location[161].
Address changes after verification require a new verification process. Accurate and complete address details help customers find you easily.
Accurate information matters—wrong details could affect how customers notice your business and might lead to Google Business Profile suspension.
Step 3: Add contact info and website
Your Google Business Profile’s contact information connects your business with potential customers. Missing or wrong contact details could cost you valuable connections and sales. Many customers prefer calling businesses first to check what’s available or ask about services.
Step 3: Add contact info and website
After entering your business name, category, and location details, you’ll need to add your contact information and website link. These details let customers reach you directly from your listing and learn more about your business beyond the search results.
Enter your phone number
Your phone number stands out as one of the most vital pieces of information on your Google Business Profile. Most potential customers like to call before visiting in person. Here’s how to add your phone number:
- In your Google Business Profile dashboard, go to the Info tab
- Look for the phone icon and click the gray pencil icon next to it
- Enter your business phone number in the provided field
- Click APPLY or Save to update your contact information
Google will review your changes and you might see a “Pending” status next to your phone number. This process usually takes a few hours to three days, though it’s often much faster.
Here are some key guidelines to remember for your phone number:
- Use a number that connects directly to your individual business location instead of a call center
- You can list up to three phone numbers total – one primary plus two additional numbers
- Phone numbers must be mobile or landline (not fax)
- The number must be under your business’s direct control
- You can hide your phone number by going to Advanced settings and toggling “Don’t show” under “Phone number” if privacy is a concern
An accurate, updated phone number is essential – customers might turn to competitors if they can’t reach you. Google Business Profile tracks these phone calls, showing you how many customers try to contact you this way.
Add your website URL (if available)
Adding your website URL to your profile creates an easy path for customers to learn more about you. This simple addition can greatly affect how potential customers interact with your business by giving them quick access to your services and detailed information.
Here’s how to add your website:
- From your dashboard, find the Info section
- Look for the Website field and click the pencil icon beside it
- Type your complete website URL, starting with ‘https://’ or ‘http://’
- Click Apply or Save to update your profile
Your website URL should appear on your public profile within 24 hours, though it usually happens faster.
If you run into problems while adding your website, check these common issues:
- URL not saving: Make sure you’ve included the full address with ‘https://’ or ‘http://’
- Website not appearing: Give it 24 hours; if it still doesn’t show up, check if your website is active
- Incorrect website displayed: Double-check you’re editing the right business location
- “Website URL Invalid” error: Verify your domain is active and properly structured
Your website on Google Business Profile creates a direct link between search results and your detailed business information. This helps customers quickly find details about your products, services, and other information that might not fit in your Google listing.
The next step is verification – a key process that proves your business’s legitimacy to Google and potential customers. Since verification is needed for your changes to show up on Google Search and Maps, we’ll give you a full explanation in the next section.
Step 4: Verify your business
Your business won’t show up on Google Search and Maps until you complete verification. This final step is crucial, even if you’ve carefully filled out all your information.
Step 4: Verify your business
Google needs to make sure you actually own the business before displaying your profile. This simple verification step keeps Google’s listings accurate and stops others from claiming your business.
Choose a verification method (postcard, phone, email)
Google lets you verify your business in several ways. Your options depend on your business type, location, and available public information:
Postcard verification: Most businesses use this common method. Google sends a postcard with a 5-digit code to your business address. It usually takes 5-14 days to arrive. Here’s what you need to do:
- Sign in to your Google Business Profile
- Enter the verification code in the designated field
- Click “Submit”
Phone verification: This quick method works great if you’re eligible. Google calls your business with an automated message that has your verification code.
Email verification: Some businesses can verify through email. Google sends you a verification link, and you just need to click it.
It also helps to know that businesses verified with Google Search Console might qualify for instant verification. Companies with more than 10 locations can use bulk verification.
What to do if verification fails
Verification doesn’t always go smoothly. Here are fixes to common issues:
- Postcard never arrived: Wait 14 days. If nothing shows up, log in and ask for a new code. Make sure your address is correct first.
- Invalid verification code: Don’t change your business name, address, or category while verifying – this cancels your code. Asking for multiple codes also voids the old ones.
- Failed video verification: Some businesses need video verification. Google now tells you exactly what went wrong, like missing business signs or incomplete area views.
- Address or information issues: Your business needs permanent signs, not paper ones. Your address should match exactly on all websites.
Verification codes last 30 days, so act quickly. Once verified, your profile goes live and updates show up within 5 business days.
Step 5: Add photos and business hours
A Google Business Profile becomes more appealing and trustworthy with visual elements and accurate operating times. Your profile’s verification opens up opportunities to add photos and hours that create a complete presence to attract potential customers.
Step 5: Add photos and business hours
Upload a logo and storefront image
First impressions significantly impact your visibility on Google Search and Maps. Users are more likely to click on profiles with high-quality photos than those of competitors. Images create transparency and authenticity that words alone cannot achieve.
To add photos:
- Access the Photos section in your Google Business Profile dashboard
- Click Add photo to upload images from your device
- Choose the type of photo you’re uploading (logo, cover photo, additional photos)
The best results come from JPG or PNG formats between 10KB and 5MB in size. Google suggests a resolution of 720 pixels tall by 720 pixels wide, with minimum resolution at 250 pixels. Your business needs at least 11 photos for effective showcasing.
Your business’s logo helps customers with recognition, and exterior photos make it easier to spot your storefront. Interior shots give customers a preview of your atmosphere before their visit. Profiles lacking images often seem incomplete or unprofessional, which leads users to skip them.
Set your opening hours
Trust and satisfaction grow when customers know your exact availability through accurate business hours.
To set your business hours:
- Click Edit profile in your Business Profile
- Select the Hours tab
- Check the box next to each day your business operates
- Use the dropdowns to set opening and closing times
- Click Save when finished
Businesses with midday breaks can create two entries for the same day by clicking Add hours after setting the first time block. The 24 hours option works best for round-the-clock operations.
Your hours need regular updates, especially during holidays or special events. Special occasions require separate entries under the Special hours section. Diligent updates to this information showcase professionalism and prevent customer disappointment.
Step 6: Publish and check your listing
The time has come to finalize your profile and showcase it to potential customers. Publishing your profile represents the final step in creating your Google Business Profile.
Submit your profile to Google
Your business information should be complete before you click the “Submit” or “Finish” button to publish your profile. Google reviews your submission to check if it meets their content policies. Your profile status will show one of these three states during the review:
- Live: Customers can find your profile on Google Search and Maps
- Pending: Your profile remains hidden because it’s either uploading, processing, or needs verification
- Not Approved: A question mark indicates that Google rejected your profile due to content policy violations
The verification process usually takes up to 5 business days, though many profiles get approved faster. Google might verify your profile right away if you’ve already verified your website with Google Search Console.
How to find your listing on Search and Maps
Your approved business listing can be found through these methods:
- Google Search: Look up your business name and city or type “my business” in the search bar
- Google Maps: Search your business name and city in the Maps search field
- Google Maps App: The “Business” button at the bottom right of the screen will help you find it
New business profiles need time to establish their rankings in search results, so don’t worry if yours doesn’t show up immediately after verification. It also takes about 3 days for any changes you make to appear publicly.
These common issues might explain why you can’t find your listing:
- Incomplete verification: Your business information stays hidden until verification
- Recent changes: Search results need time to reflect your updates
- Guideline violations: Your profile must follow Google’s business guidelines
Note that your business might not appear in every relevant search, but you should be able to find it by searching its name specifically on Google Maps.
Conclusion
Creating your Google Business Profile is simpler than you might think. These six steps will make the process easy to manage. A complete and accurate profile acts as your digital storefront and helps potential customers find and trust your business.
The verification process takes a few days. Your patience will be worth it. Verified business profiles look more trustworthy and achieve better rankings in local search results. You can keep your profile dynamic by responding to reviews, adding new photos, and keeping your business hours up to date.
Take 15 minutes to create your Google Business Profile now. This small investment will boost your visibility and customer interaction for years. Billions of people look for local businesses every month, and a well-optimized profile will give you valuable opportunities to connect with potential customers.
FAQs
Q1. How long does it take to set up a Google Business Profile? You can create a Google Business Profile in about 15 minutes by following a step-by-step process. This includes entering your business details, verifying your information, and adding photos and business hours.
Q2. Is Google Business Profile free to use? Yes, Google Business Profile is completely free to use. It allows you to manage how your business appears on Google Search and Maps without any cost.
Q3. What information do I need to create a Google Business Profile? To create a Google Business Profile, you’ll need a Google account, your business name, address, phone number, and optionally, a website URL. You’ll also need to select a business category and decide if you have a physical location or service area.
Q4. How long does it take for my Google Business Profile to appear in search results? After verification, which can take up to 5 business days, your profile should be visible. However, it may take up to a month for new business profiles to establish their rankings in search results.
Q5. Can I add multiple locations to my Google Business Profile? Yes, you can manage multiple business locations from a single Google account. Each location will need its own profile, but you can manage them all from one dashboard.
More on Afrishervi